Automação
O recurso de automação do Mailtop permite criar uma série de e-mails direcionados, acionados por uma data, um evento ou uma atividade específica do contato. Nosso editor de automação oferece recursos poderosos de segmentação, agendamento e design, em um pacote fácil de usar, para que você possa criar fluxos de e-mail que informam, recompensam e envolvem seus contatos, de forma automática.
Neste artigo, você aprenderá sobre automação e como usá-la no seu plano de marketing de e-mail.
Definições¶
Quando falamos sobre automação, usamos uma terminologia que é um pouco diferente de como falamos sobre outras ferramentas e tarefas no Mailtop.
- Fluxo de automação: As configurações, a programação e o conteúdo dos e-mails automatizados.
- Bloco de automação: Cada passo da sequência de um fluxo. Pode ser um gatilho ou uma ação.
- Gatilho: O evento que inicia o envio de um e-mail ou um fluxo de automação. Por exemplo, alguém se inscreve em uma lista ou compra um determinado produto.
- Ação: O evento iniciado por um gatilho. Pode ser o envio de um e-mail, o envio de dados via webhook, entre outros.
- Webhook: É a notificação enviada para outros sistemas, contendo os dados do contato atingido por um gatilho.
Como a automação funciona¶
As campanhas regulares são enviadas para os seus contatos no horário que você escolher. Com um fluxo de automação, os e-mails são enviados automaticamente para contatos específicos que atenderem aos critérios dos gatilhos.
Escolha uma lista, configure uma sequência de blocos contendo um e-mail ou uma série de e-mails, e defina seus critérios de envio. Usaremos dados dos contatos da lista e as atividades deles para determinar quem deve receber os e-mails e quando. Depois que você configurar um fluxo de automação, o Mailtop gerenciará seus envios, para que eles cheguem às pessoas certas, no momento certo.
O que você pode fazer com a automação¶
No caso de comerciantes cujos contatos tenham um caminho claro do cadastro à conversão ou ao engajamento repetido, a automação pode simplificar a comunicação. Dependendo do modelo de negócios, você pode enviar um cupom de aniversário uma vez por ano ou uma série de solicitações de tempos em tempos.
Convertendo campanhas enviadas regularmente em fluxos de automações, você reduz o tempo gasto na criação de conteúdo e aumenta o ROI.
Sobre fluxos de automação¶
Um fluxo de automação é a programação dos gatilhos e das ações em uma automação. As configurações de gatilhos cobrem uma variedade de critérios diferentes, como o aniversário de um contato ou a data de cadastro, ou quando alguém faz uma compra.
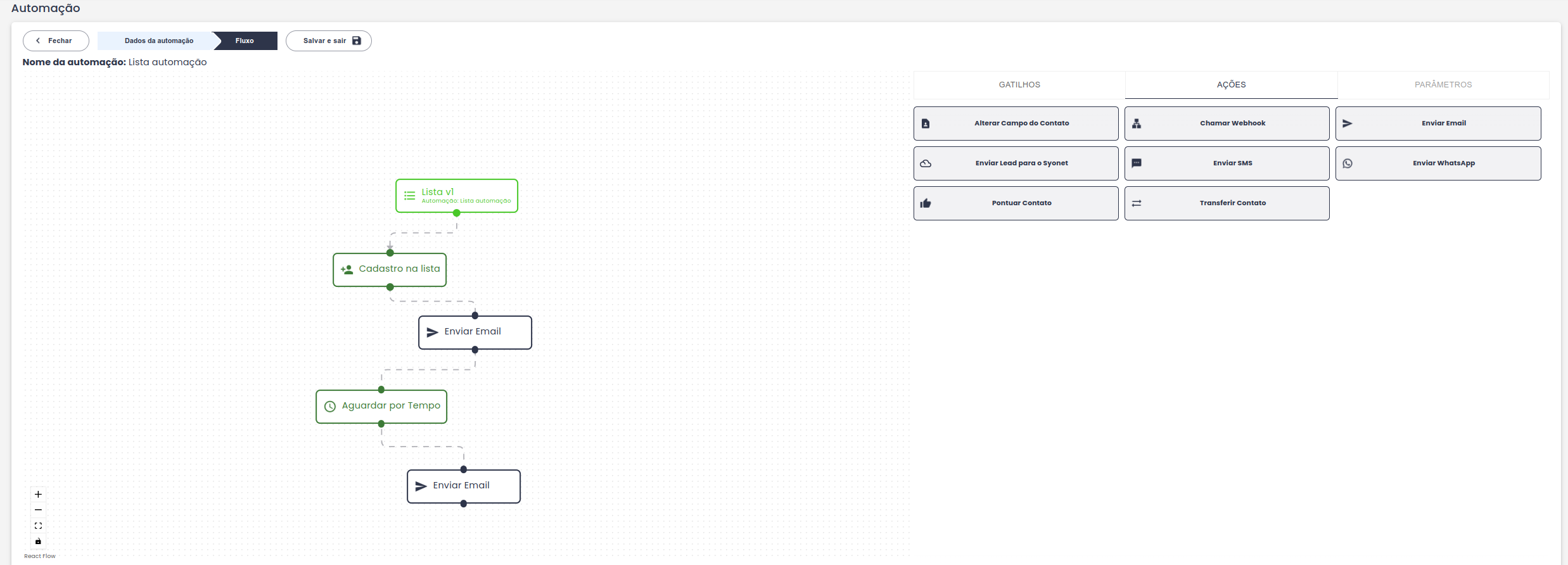
O Mailtop oferece várias categorias de automação com gatilhos integrados e outros detalhes de configuração para atividades comuns, mas se nossas opções predefinidas não atenderem às suas necessidades, você pode modificá-las ou criar seu fluxo de automação personalizado do zero. Também é possível pausar e editar as configurações de uma automação ativa.
Depois de receber o primeiro e-mail em uma série de automação, o contato cadastrado receberá todos os e-mails da sequência, a menos que seja removido do fluxo. Os contatos só vão acionar gatilhos e receber o resultado de ações em uma automação uma vez, com a exceção das automações baseadas em datas, e-mails de carrinho abandonado, ou notificações de pedido e e-mails de retargeting de produto.
Desempenho da automação¶
A página de Automações em sua conta oferece uma visão geral de cada fluxo, incluindo o estado e as tendências de desempenho.
Estado¶
A página de Automações oferece a opção de visualizar seus fluxos com base no estado delas.
| Estado | Descrição |
|---|---|
| Inativo | Fluxos que podem ser editados livremente. Gatilhos e ações não são invocados |
| Agendado | Fluxos que não podem ser alterados; porém, seus gatilhos e ações só serão executados dentro do período informado na hora do agendamento |
| Ativo | Fluxos que não podem ser alterados. Gatilhos e ações são executados em tempo real |
| Concluído | Fluxos que não estão mais em execução |
Dashboards¶
Cada bloco de e-mail funciona como uma pequena campanha: os dados de envio e de interação dos contatos podem ser consultados no dashboard de cada bloco. Lembrando que caso utilize whatsapp e/ou sms no fluxo de automação, estes também possuem dashboard para visualização dentro dos fluxos nos blocos de envio.

Gatilhos¶
Cada fluxo é conectado a uma lista, ou a um segmento de lista. Um contato só será atingido por um gatilho se ele fizer parte da lista/segmento e se encaixe nos requisitos do gatilho. As opções disponíveis são:
- Cadastro na lista: disparado no momento em que o contato é cadastrado na lista, seja manualmente, por importação de arquivo CSV, ou por um formulário
- Aguardar por tempo: disparado depois que se passam as horas / dias configurados desde a execução da ação anterior
- Abriu o e-mail: disparado no momento em que o contato abre o e-mail da ação anterior
- Não abriu o e-mail: ocorre no momento em que o contato não abre o e-mail durante determinado período
- Não clicou no e-mail: ocorre no momento em que o contato abre o e-mail mas não clica no template
- Não clicou no link: aciona no momento que é acessado o e-mail mas não é clicado no link em específico configurado
- Clicou no link: no momento em que o contato clica no link destacado no fluxo
- Todos Dias x Horas: sempre no horário determinado na configuração é acionado
- Pontuação contato: seleciona somente os contatos com a pontuação definida no fluxo
- Whatsapp Entregue: se destina a mensagem entregue pela ação de whatsapp
- Visualizou Whatsapp: aciona quando o whatsapp é visualizado pelo contato
- Verificar Lista: realiza a validação de contatos em determinada lista configurada para o contato seguir o fluxo
- Não Visualizou Whatsapp: determina o tempo de visualização, caso o contato não tenha visualizado neste tempo, contabiliza na regra do gatilho
- Não Respondeu Whatsapp: o contato não respondeu a mensagem durante o tempo determinado no gatilho
- Respondeu SMS: aciona após a resposta do contato pelo SMS
- Clicou no link de SMS: quando o contato clica no link adicionado no SMS
Ações¶
Quando um contato é atingido por um gatilho, uma ou mais ações podem ser executadas. As ações disponíveis são:
- Enviar e-mail: um e-mail é enviado para o contato, e a sua interação com este e-mail é registrada no dashboard do bloco
- Chamar webhook: envia uma notificação para outro sistema, via HTTP, com os dados do contato atingido. Veja em Webhooks mais detalhes sobre quais informações são enviadas, e como outros sistemas podem ler estas informações
- Pontuar contato: Quando um contato realiza algum gatilho configurado no fluxo, é atualizada sua pontuação no cadastro da organização
- Alterar campo do contato: se o contato realizar uma ação no gatilho do fluxo, ocorre a alteração de algum campo dentro do cadastro da organização, o campo alterado é configurado no bloco durante a edição
- Enviar lead para o Syonet: isto é referente aos clientes que possuam integração com o Syonet CRM, onde é enviado os leads captados do fluxo para o Syonet CRM
- Enviar whatsapp: Um whatsapp é enviado para o contato cadastrado, e sua interação com a mensagem é registrada no dashboard do bloco
- Enviar SMS: Um SMS é enviado para o contato cadastrado, e sua interação com a mensagem é registrada no dashboard do bloco
- Transferir Contato: o contato ao chegar neste bloco é transferido para uma outra lista manualmente ou automaticamente, a lista a ser transferido o contato é configurada neste bloco. Após isto o contato não continuará neste fluxo.
Integração Whatsapp¶
O whatsapp também pode ser utilizado nas automações junto aos e-mails, para isto é necessário ter uma integração ativa com o Whatsapp no Syonet CRM.
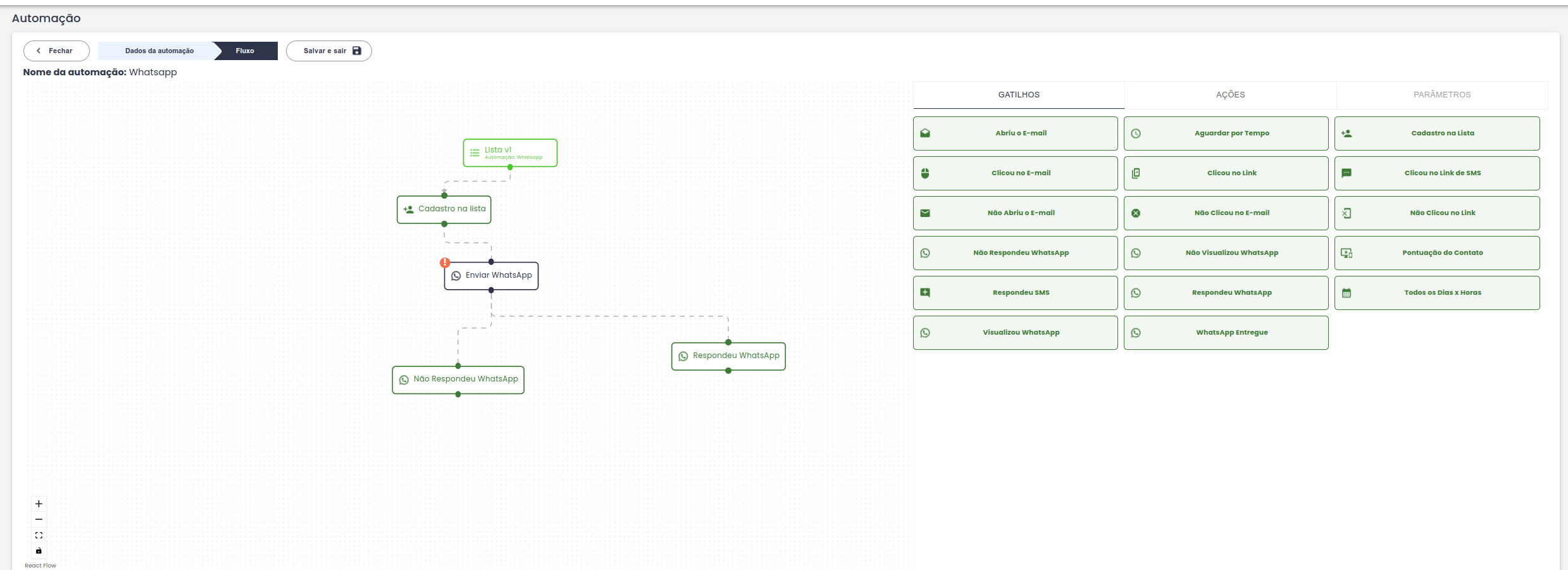
Configurar Integração Whatsapp¶
A criação da integração alguns passos, siga os passo a passos abaixo para a criação:
- Integração whatsapp: acesse em configurações no menu avatar "Integração whatsapp"
- Cadastrar uma nova integração: crie uma nova integração clicando no botão "Nova integração"
- Credenciais de configuração: informe os dados de conexão referentes ao whatsapp do Syonet CRM, Nome (Nome da integração), URL (url do domínio whatsapp no CRM - https://meudominio.com.br), Usuário e Senha (usuário e senha da integração whatsapp)
- Testar e Salvar: a seguir, teste e salve a integração, ela será validada e salva no painel

Após estes passos, terá disponível os gatilhos e ações whatsapp no fluxo de automação no módulo Automação.
Gatilhos whatsapp¶
Como explicado anteriormente os gatilhos do whatsapp estarão disponíveis para utilizar, veja os gatilhos e suas funções:
- Whatsapp entregue: mensagem entregue
- Visualizou whatsapp: contato visualizou a mensagem enviada
- Não visualizou o whatsapp: contato não visualizou a mensagem enviada (informamos que o contato aberto requer resposta em até no máximo 23 horas, pois, após esse prazo, será encerrado automaticamente)
- Respondeu whatsapp: respondeu enviando uma mensagem no número configurado no whatsapp
- Não Respondeu whatsapp: contato não respondeu o whatsapp (esta regra também conta o período de 23 horas para resposta)
Ação whatsapp¶
Quando um contato aciona um gatilho, uma ou mais ações poderão ser executadas no fluxo, conforme a sua preferência. A ação disponível no whatsapp é o "Enviar whatsapp", veja abaixo como utilizar:
- Enviar whatsapp: adicione o bloco na aba de ações "Enviar whatsapp"
- Nome do bloco: escolha um nome para a identificação do bloco
- Integração do bloco: selecione a integração no qual foi configurado na conta
- Canal: escolha o canal no qual será utilizado para envio do whatsapp (número)
- Empresa: selecione a empresa após a seleção do canal (Importante para os templates interativos, nestes templates quando o cliente interagir, é gerado um evento no crm de acordo com a empresa configurada)
- Template: adicione o template e as variáveis do template para buscar as informações necessárias da mensagem
Os gatilhos e ações whatsapp podem ser utilizados junto aos fluxos de e-mail, o formato de criação de fluxo é o mesmo, leia os artigos anteriores para criar fluxos.
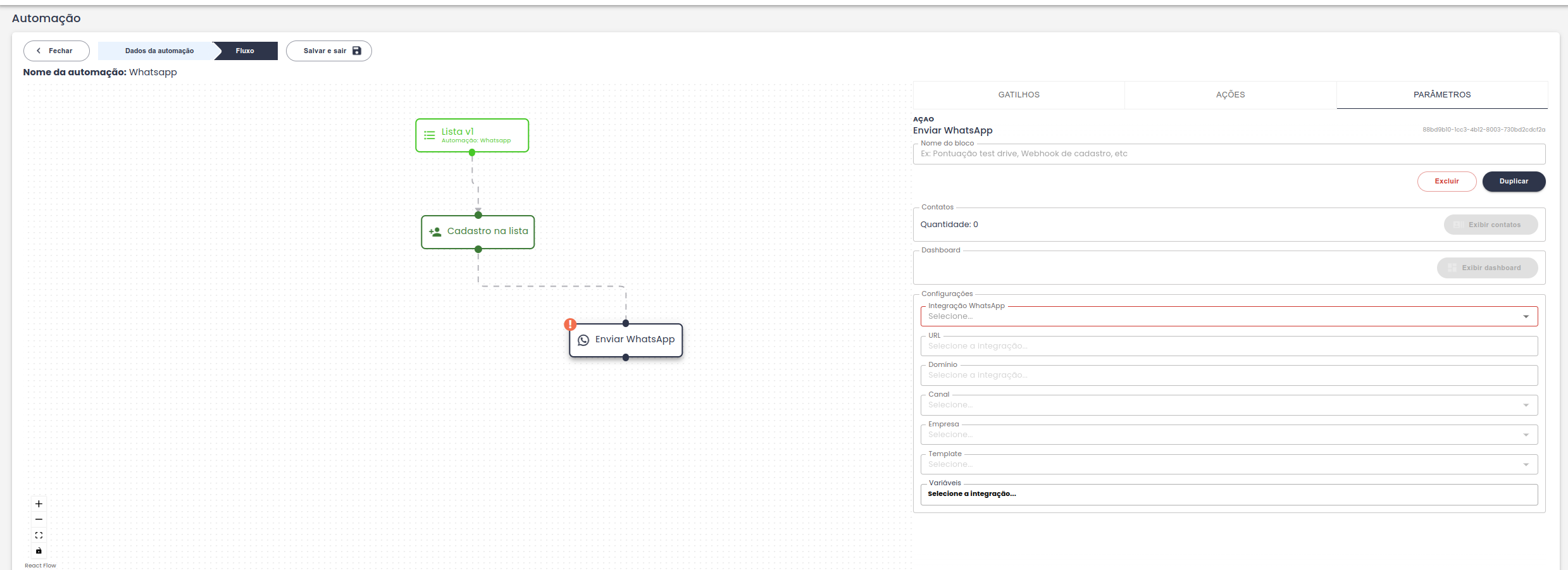
Automação com SMS¶
O SMS também pode ser utilizado nas automações junto aos e-mails e whatsapp, mas lembre-se de verificar se possui plano para SMS.
Gatilhos SMS¶
Os gatilhos abaixo que serão possíveis de serem utilizados em automações:
- Clicou no link de SMS: contato clicou no link da mensagem enviada, possível escolher o(s) link(s) no qual o contato deverá clicar
- Respondeu SMS: contato respondeu o SMS enviado
Ação SMS¶
Quando um contato aciona um gatilho, uma ou mais ações poderão ser executadas no fluxo, conforme a sua preferência. A ação disponível no SMS é o "Enviar SMS", veja abaixo como utilizar:
- Enviar SMS: adicione o bloco na aba de ações "Enviar SMS"
- Nome do bloco: escolha um nome para a identificação do bloco
- Mensagem: informe a mensagem a ser enviada nesta ação
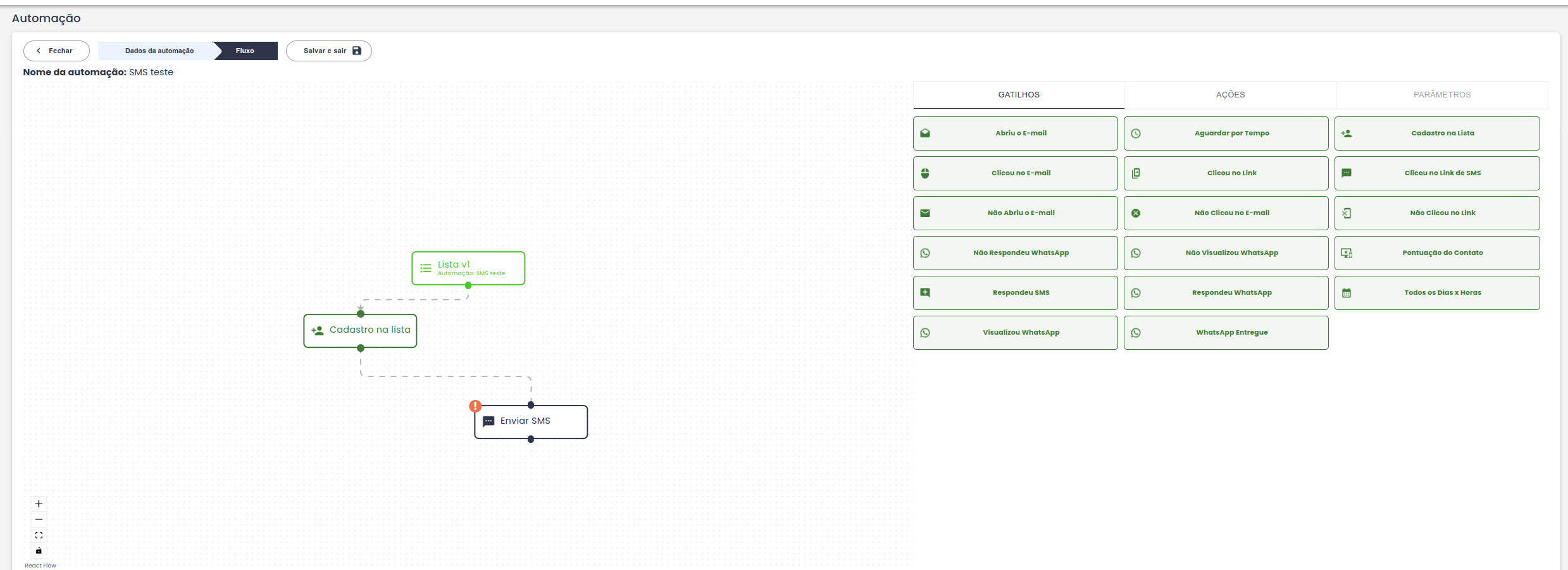
Transferência de lead / Fluxo de automação¶
Transferência de lead é uma funcionalidade para aqueles que utilizam os fluxos de automação como forma de administrar os leads cadastrados. A transferência permite maior agilidade para a transição de leads em fluxos criados no módulo de automações, é possível realizar a transferência de forma manual e de forma automática.
Exemplo: possuir um fluxo onde será transferido o contato para uma nova lista após o lead realizar a abertura de 3 e-mails enviados anteriormente, o bloco realizará a transferência deste contato para uma nova lista e de modo que poderá ser trabalhado em outro fluxo de automação já ativo, ou até mesmo uma campanha de e-mail marketing.
Nota
Após ação de transferência de contato for realizada, o contato não permanecerá no fluxo, não sendo possível ligar blocos após o bloco de transferência. Lembrando que a ação de transferência ainda sim manterá dados do lead na lista em que ele estava, até o momento em que ele for removido, podendo assim ser utilizado em outras campanhas ou automações nesta lista.
Como configurar a transferência de lead¶
Veja abaixo como configurar a transferência de lead no fluxo:
- Novo fluxo de automação: crie ou edite um fluxo de automação
- Inserção novo bloco de Transferência de contato: acesse a aba "Ações" e escolha o bloco de ação chamado "Transferêncida de contato"
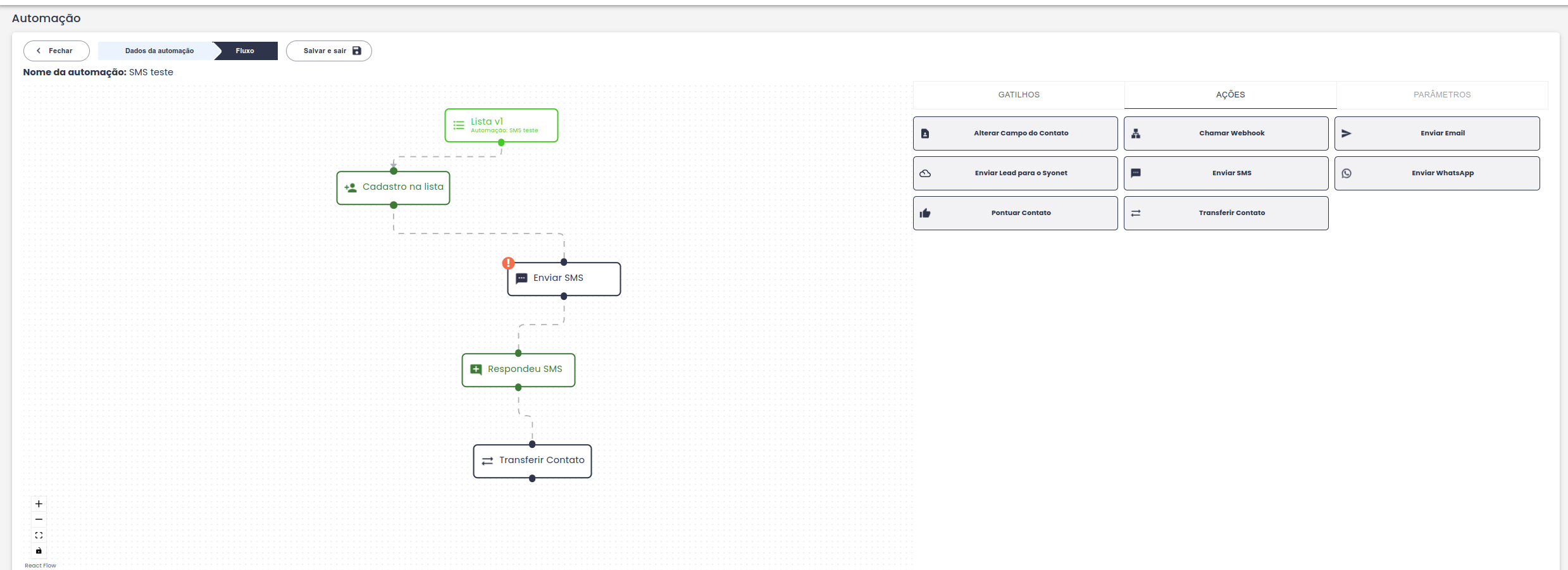
- Configuração do bloco: selecione a opção de checkbox "todos automaticamente" ou mantenha desmarcado a opção para que os contatos sejam transferidos manualmente no bloco através de uma seleção na visualização do fluxo
- Gatilho: vincule o bloco no fluxo de acordo com o gatilho no qual a ação irá ser acionada e salve as informações após finalizar o fluxo
Nota
Apenas os contatos que seguiram o fluxo desejado serão transferidos da lista origem para a lista destino. Contatos que já foram transferidos em ações anteriores não poderão ser movidos novamente.
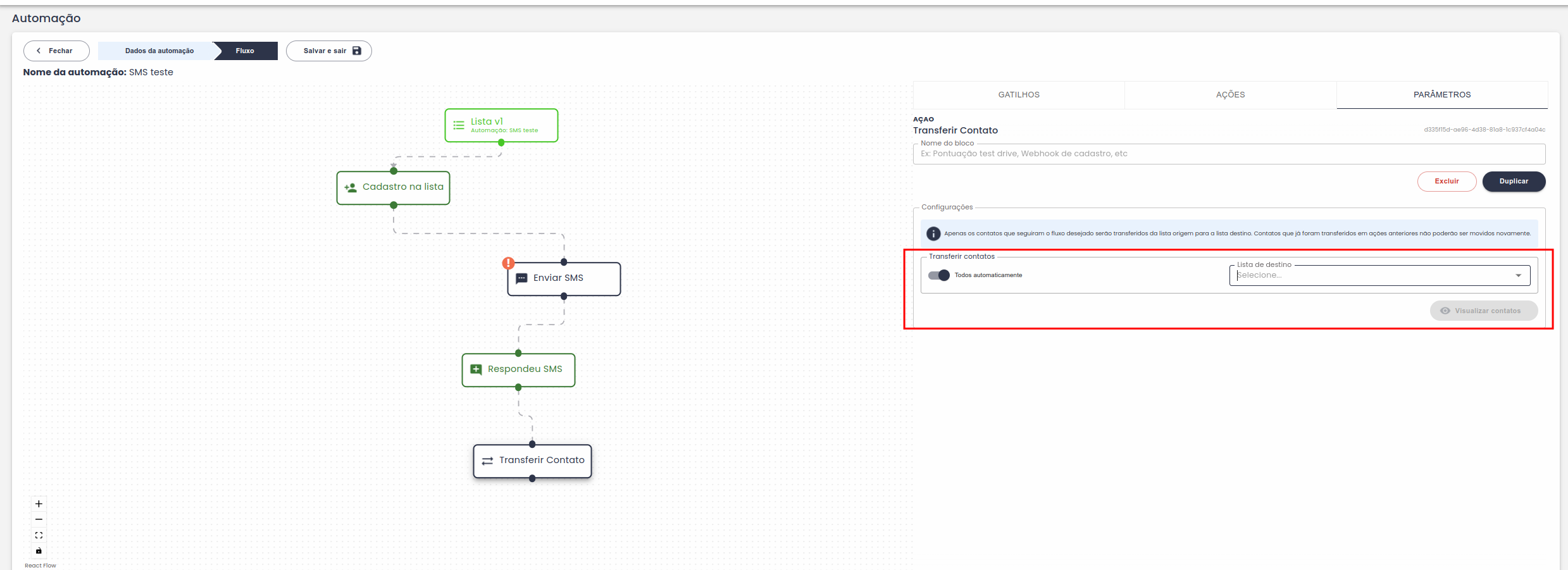
Para visualizar os contatos acionados na ação, acesse a visualização da automação e o bloco de ação "Transferir Contato", e clique em "Visualizar contatos".